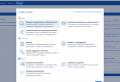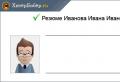Для чего нужна гиперссылка в презентации. Как создать гиперссылки в презентации PowerPoint. Как делаются гиперссылки
Самый быстрый способ создать простейшую веб-гиперссылку на слайде в PowerPoint - нажать клавишу ВВОД после ввода адреса веб-страницы (например, http://www.contoso.com ).
Ссылка на веб-сайт
Текст . Введите текст, который должен отображаться в качестве гиперссылки.
Подсказка . Введите текст, который должен отображаться при наведении указателя мыши на гиперссылку (необязательно).
Текущая папка , Просмотренные страницы или Последние файлы : Выберите, куда должна вести ссылка.
Адрес . Если вы еще не выбрали расположение выше, вставьте URL-адрес веб-сайта, на который должна указывать ссылка.
4. Нажмите ОК .
На вкладке Вставка нажмите Гиперссылка .
Выберите Существующий файл или веб-страница и добавьте:
Создание ссылки на место в документе, новый документ или адрес электронной почты
Место в документе : Используется для создания ссылки на определенный слайд в презентации.
Новый документ : Используется для создания ссылки на другую презентацию.
Электронная почта . Используется для создания ссылки на отображаемый адрес электронной почты, с помощью которой запускается почтовый клиент пользователя.
Выделите текст, фигуру или рисунок, который вы хотите использовать как гиперссылку.
Заполните поля Текст , Подсказка и укажите, куда должна указывать ссылка.
Нажмите ОК .
Изменение цвета гиперссылки

Проверка гиперссылки
См. также
2016
Ссылка на веб-страницу

Изменение цвета гиперссылки
Эта функция доступна в версии PowerPoint 2016 для Mac 16.14.18061000. Определение версии Office

Щелкните Выбрать и выберите нужную презентацию или файл.
Примечание: В PowerPoint для macOS нельзя создать ссылку на конкретный слайд в другой презентации.
В поле Адрес эл. почты введите адрес электронной почты, на который будет указывать ссылка, или выберите адрес электронной почты в поле Недавно использовавшиеся адреса электронной почты .
В поле Тема введите тему сообщения.
2011
Выберите заголовок раздела ниже, чтобы открыть подробные инструкции.

Вы можете добавить текст или объект как гиперссылку, которая будет открывать определенный слайд презентации PowerPoint или произвольное слайд-шоу. Также можно создать ссылку на документ Word, книгу Excel, файл или адрес электронной почты.


Гиперссылки на произвольные показы позволяют быстро открывать их из основной презентации. Например, вы можете создать слайд содержания презентации, пункты которого будут гиперссылками. С такого слайда содержания можно переходить к различным разделам презентации, а следовательно выбирать, какие из них показывать аудитории в тот или иной момент. Далее описывается, как создавать один или несколько произвольных показов и добавлять на них гиперссылки из основной презентации.
Примечание: Если требуется создать гиперссылку из одной презентации на другую, можно добавить гиперссылку на другой документ. Дополнительные сведения см. в статье Создание, изменение и удаление гиперссылок .

Внесите необходимые изменения.


Примечания:
Можно также создавать гиперссылки для адресов электронной почты. Вместо того чтобы вводить веб-адрес в поле Адрес (шаг 3 выше), введите mailto://<адрес электронной почты>
В отличие от классического приложения PowerPoint, в Веб-приложение PowerPoint невозможно создавать ссылки на слайды в той же презентации или другую презентацию. Кроме того, сейчас невозможно добавить ссылку на рисунок или фигуру.
Вставка гиперссылки
На вкладке Вставка на ленте выберите Ссылка .
Нажмите Применить .
Изменение цвета гиперссылки
Вставка гиперссылки
На слайде введите текст, который вы хотите преобразовать в гиперссылку.
Коснитесь текста, чтобы выделить его.
На вкладке Вставка на ленте выберите Ссылка .
Нажмите Применить .
Изменение цвета гиперссылки
Вставка гиперссылки
На слайде введите текст, который вы хотите преобразовать в гиперссылку.
Выделите текст.
На вкладке Вставка на ленте выберите Ссылка .
В открывающемся диалоговом окне в поле Адрес введите адрес для ссылки. (Например: https://www.contoso.com )
Нажмите Вставка .
Презентации помогают разместить по порядку необходимые блоки информации. Но в некоторых случаях этот порядок может помешать. Например, если информации много, а вы хотите дать возможность пользователю по желанию прекратить знакомство с одним разделом и перейти к другому.
И здесь для удобства быстрого «передвижения» используются гиперссылки. Как сделать гиперссылку в Powerpoint и будет рассказано в данной статье. Кстати, с помощью гиперссылок можно связать не только информационные блоки внутри одной Презентации, но и организовать переход от одного документа к другому, или направить пользователя на веб-страницу в интернет.
Создание гиперссылки
Заинтересовались? Тогда начнем работать.
- Создаем Презентацию,
- Если будем обращаться к дополнительным документам – сохраняем их в одной папке
- Открываем страницы интернета, копируем адреса сайта, куда будем направлять пользователя.
- Для удобства навигации внутри документа, создаем план презентации (как правило, план создается на втором слайде).
- На слайде выделяем ключевое слово, на которое будет установлена ссылка.
- Открываем вкладку Вставка, находим команду Гиперссылка.
Или делаем щелчок правой кнопкой мыши (чтобы появилось контекстное меню) и также находим команду Гиперссылка:


Это может быть переход на web-страницу, указываем адрес (находим среди просмотренных страниц) или копируем и вставляем в строку Адрес заранее заготовленную гиперссылку:
Гиперссылка может связывать слайды внутри документа. Выбираем пункт Местом в документе, указываем слайд (обратите внимание, в окошке Просмотр слайда должен появиться нужный вам эскиз):
Если документ еще не создан, выбираем пункт Новым документом:
А если вы хотите организовать обратную связь через почту – указываем свой Email:
Обратите внимание на кнопку Подсказка (в верхнем правом углу диалогового окна).
Если вы добавите здесь текст, в режиме показа (при наведении мышкой на текст с гиперссылкой), будет всплывать Подсказка:
- Выбираем кнопку ОК, сохраняем внесенные данные.
- Получаем гиперссылку на тексте.
А во время показа слайда, цвет текста гиперссылки может вам подсказать, использовался здесь быстрый переход или нет:
На этом наш короткий урок, как сделать гиперссылку в презентации Powerpoint окончен.
Думаю, никаких сложностей с настройкой ссылок теперь не возникнет. Осталось только ими умело воспользоваться.
Рассмотрим этот вопрос на примере презентации MS Power Point 2007.
Первый способ как сделать гиперссылку в презентации
Проще всего сделать гиперссылку в презентации, если ввести адрес веб-страницы в Интернете (например, в виде: www..сайт) и сразу после этого нажать на пробел или на клавишу Enter. После этого гиперссылка будет создана автоматически:
Второй способ как сделать гиперссылку в презентации
Для этого следует в слайде набрать и выделить текст для гиперссылки. Затем по выделенному тексту кликаем ПКМ (правой кнопкой мыши):

В открывшемся контексном меню нажимаем левой кнопкой мыши по опции Гиперссылка, открывается окно «Вставка гиперссылки»:

В левой колонке «Связать с:» кликаем левой кнопкой мыши по окошку «файлом, веб-страницей», окно будет выделено как на рисунке выше. В поле «Адрес: » следует ввести адрес веб-страницы, которая будет открываться после клика по гиперссылке. Нажимаем на ОК и видим в презентации на слайде готовую гиперссылку:
 Осталось только проверить работоспособность гиперссылки путем клика по ней.
Осталось только проверить работоспособность гиперссылки путем клика по ней.
Если описанные выше два варианта создания гиперссылок в презентации Вам не подходят, советую воспользоваться встроенной справкой:
(Чтобы развернуть видеурок на весь экран, кликните в окне просмотра видео в правом нижнем углу по четырем стрелкам. Чтобы вернуться к прежнему маленькому окну, достаточно нажать на клавишу Esc)
Как проверить, что гиперссылка в презентации работает?
- в режиме редактирования презентации,
- в режиме просмотра презентации.
2. Правильным будет проверять работу гиперссылки в режиме просмотра презентации . Почему это будет правильным? Да потому что презентацию Вы делаете не для того, чтобы потом самому ее смотреть, а делаете для людей. А люди увидят вашу презентацию именно в режиме просмотра. И только Вы видите презентацию в режиме редактирования.
Чтобы проверить работу гиперссылки в режиме просмотра презентации, надо запустить этот самый просмотр. Для этого в верхнем меню презентации (там, где «Главная», «Вставка», «Дизайн», «Анимация», «Показ слайдов» и т.п.) надо кликнуть по «Показ слайдов», а потом кликнуть, например, по опции «С начала» или по «С текущего слайда».
Управляющая кнопка является готовой кнопкой, которую можно вставить в презентацию и определить для нее гиперссылки. 1.На вкладке Вставка в группе Иллюстрации щелкните стрелку на кнопке Фигуры. 2.В группе Управляющие кнопки выберите кнопку, которую требуется добавить. 3.Щелкните место на слайде и перетащите туда фигуру для кнопки. 4.В диалоговом окне Настройка действия выполните действие: Для выбора поведения управляющей кнопки при щелчке мыши перейдите на вкладку По щелчку мыши. Если ничего не должно происходить, выберите команду Нет. Чтобы создать гиперссылку, выберите команду Гиперссылка на и выберите объект назначения. Чтобы запустить приложение, выберите команду Запуск приложения, нажмите кнопку Обзор и выберите приложение, которое требуется запустить. 5.Для воспроизведения звука установите флажок Звук и выберите нужный звук. Управляющие кнопки

Откуда пришел обычай встречать Новый Год? История этого замечательного праздника насчитывает, по меньшей мере, 25 веков. Обычай этот впервые родился в Месопотамии (Двуречье). Здесь, а также в нижней долине Нила в конце IV тысячелетия до нашей эры впервые родилась цивилизация. Именно здесь, по мнению ученых, впервые (в третьем тысячелетии) стали праздновать Новый год.


ИСТОРИЯ НОВОГОДНЕЙ ЁЛКИ Ёлка неотъемлемый атрибут зимних праздников также прибыла в Россию вместе с петровскими реформами. Однако прибывшая «чужестранка» хоть и не сразу, но пустила корни в русской земле прочно так, словно бы всегда тут росла: из веток, которыми украшались дома, выросло роскошное дерево в праздничном уборе.
1.В обычном режиме просмотра выделите текст или объект, который нужно использовать как гиперссылку. 2.На вкладке Вставка в группе Связи нажмите кнопку Гиперссылка. 3.В поле Связать с выберите местом в документе. 4.Выполните действие: Ссылка на слайд в текущей презентации. 5.В поле Выберите место в документе щелкните слайд, который нужно использовать как цель гиперссылки. Создание гиперссылки на слайд в той же презентации
"Елочка" "Снеговик"
Ломтики белого хлеба намажьте маслом, сверху положите колбасу или ветчину, только не забывайте, что форма кусочков должна быть красивой и не выходить за края хлеба. Теперь разрежьте круглый ломтик огурца на ровные дольки и уложите их елочкой. Ствол можно сделать из стрелок зеленого лука. А если положить на елочку немного сметаны, то получится снег.
1.В обычном режиме просмотра выделите текст или объект, который нужно использовать как гиперссылку. 2.На вкладке Вставка в группе Связи нажмите кнопку Гиперссылка. 3.В поле Связать с выберите файлом, веб-страницей. 4. Укажите презентацию, которая содержит целевой слайд гиперссылки. 5. Щелкните Закладка, затем щелкните заголовок слайда, на который будет указывать ссылка. Создание гиперссылки на слайд в другой презентации
1.В обычном режиме просмотра выделите текст или объект, который нужно использовать как гиперссылку. 2.На вкладке Вставка в группе Связи нажмите кнопку Гиперссылка. 3.В поле Связать с выберите файлом, веб-страницей и нажмите кнопку Интернет. 4.Укажите путь и выберите страницу или файл, на которые будет указывать гиперссылка, а затем нажмите кнопку ОК. Создание гиперссылки на страницу или файл в Интернете

Задание 4 На этом слайде необходимо сделать гиперссылку на страницу в интернете. Например, на страницу «Узнай президента».

1.В обычном режиме просмотра выделите текст или объект, который нужно использовать как гиперссылку. 2.На вкладке Вставка в группе Связи нажмите кнопку Гиперссылка. 3.В поле Связать с выберите новым документом. 4.В поле Имя нового документа введите имя нового файла, который будет создан как цель ссылки. 5.Если нужно создать документ в другом месте, в поле Путь выберите Изменить, укажите путь, по которому следует создать файл, а затем нажмите кнопку ОК. 6. В поле Когда вносить правку в ъновый документ укажите, когда нужно редактировать созданный файл сейчас или позже. Создание гиперссылки на новый файл
Гиперссылка это элемент управления, необходимый для навигации внутри презентации или для перехода к другому внешнему ресурсу, в качестве которого может выступать адрес в сети Интернет, адрес электронной почты, новый документ или любой другой файл. рис 1 Далее Что такое гиперссылка?

Как создать гиперссылки в PowerPoint? Перед тем как вставить гиперссылку в презентацию, на слайде нужно создать любой объект. Для примера вставим прямоугольник, при щелчке на которой у нас будет срабатывать гиперссылка. Откроем вкладку Вставка, в группе Иллюстрации выберем Фигуры Прямоугольник. Построим на слайде прямоугольник. Выделим прямоугольник и настроим гиперссылку. рис 2 Далее

Способы создания гиперссылок: Способ 1. На вкладке Вставка в группе Связи (для версии MSOffice 2007) выберем Гиперссылка. (Для версии 2010: Вставка Ссылки Гиперссылка).рис 3 Способ 2. Щелкнуть правой кнопкой мыши по созданному прямоугольнику и в контекстном меню выбрать Гиперссылка. Откроется диалоговое окно Вставка гиперссылки. В этом окне можно выбрать, с чем нужно связать объект на слайде (Связать с…).рис 4

Виды гиперссылок Что может открываться при щелчке на гиперссылке (связать гиперссылку с...)? Файлом, веб-страницей. Если нужно, чтобы при нажатии на кнопку был открыт какой-либо файл, то указываем путь к файлу (открываем нужную папку и выбираем файл) и нажимаем ОК. В режиме показа презентации при щелчке мыши на объекте с гиперссылкой откроется выбранный файл. Если нужно при просмотре презентации открыть веб-страницу, то в строке Адрес указываем URL-адрес страницы (например, рис 6 рис Местом в документе. Данный вид гиперссылки используется, когда необходимо настроить переход с одного слайда на другой. В этом случае выбираем место в документе (слайд), куда будет осуществляться переход.рис 7 Новым документом. Этот вид гиперссылки нужен, если мы хотим создать новый документ (новую презентацию, рисунок, текстовый документ и др.) Нужно ввести имя нового документа и выбрать место на диске, где он будет создан (Путь Изменить). Например, нам нужно создать текстовый документ. Нажимаем кнопку Изменить, в строке Имя набираем название нового документа Гиперссылки.docx, указываем путь к папке, в которой документ будет создан, и нажимаем ОК. Останется только выбрать, когда нужно вносить изменения в документ: позже (он будет открыт при просмотре презентации и нажатии на объект с гиперссылкой) или сейчас (документ будет открыт сразу же после создания гиперссылки и нажатии на кнопку ОК).рис 8 Электронной почтой. Используется для создания электронного письма с заданной темой и электронным адресом. Выбираем Связать с электронной почтой, вводим Адрес и Тему письма, нажимаем ОК. Далее

Нужно отметить еще один момент При создании любой гиперссылки в окне Вставка гиперссылки мы можем ввести текстовую подсказку, которая будет появляться в режиме показа презентации при наведении указателя мыши на объект. Для этого в окне Вставка гиперссылки нажимаем Подсказка, вводим текст подсказки и нажмем ОК. Важно: все гиперссылки будут работать только в режиме просмотра презентации. Как только мы настроили гиперссылку, которая будет срабатывать при щелчке кнопки мыши по фигуре, можем выбрать оформление для этой фигуры (Выделить фигуру Формат группа Стили фигур Заливка, Контур, Эффекты настраиваем на свое усмотрение).рис 9 Далее

Использования текста в качестве гиперссылки Выделим на слайде часть текста, который будет использоваться в качестве гиперссылки. Гиперссылка для текста создается по тому же алгоритму, что и для фигуры. Как изменить гиперссылку? Чтобы изменить гиперссылку, выделим объект, на который она установлена, откроем Вставка Гиперссылка и изменим ее параметры. Или другой способ. Щелкнем правой кнопкой мыши по объекту с гиперссылкой и выберем Изменить гиперссылку. Как удалить гиперссылку в презентации? Чтобы удалить гиперссылку, выделим объект, на который она установлена, откроем Вставка Гиперссылка Удалить ссылку. Или другой способ. Щелкнем правой кнопкой мыши по объекту с гиперссылкой и выберем Удалить гиперссылку. Далее