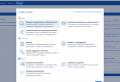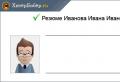Powerpoint как сделать заголовок из названия презентации. Оформление заголовков презентаций. Пошаговая инструкция с фото. Выделение фрагмента текста
Общие требования
Средний расчет времени, необходимого на презентацию, ведется исходя из количества слайдов. Обычно на один слайд необходимо не более двух-трех минут.
Необходимо использовать максимальное пространство слайда (экрана) – например, увеличив рисунки. По возможности следует использовать верхние ¾ площади слайда, т.к. с последних рядов нижняя часть экрана обычно не видна.
Дизайн должен быть простым и лаконичным. Если для оформления презентации выбрана тема оформления, предполагающая разбиение слайда на логические блоки (с использованием геометрических фигур и т.д.) необходимо следить, чтобы элементы слайда (блоки текста, иллюстрации) вписывались в структуру, предполагаемую дизайном.
Каждый слайд должен иметь заголовок. Слайды могут быть пронумерованы с указанием общего количества слайдов в презентации.
Завершить презентацию следует кратким резюме, содержащим, содержащим ее основные положения, важные данные, прозвучавшие в докладе, и т.д.
Оформление заголовков
Назначение заголовка – однозначное информирование аудитории о содержании слайда. Сделать это можно, по меньшей мере, тремя способами: озвучив тему слайда, лаконично изложив самую значимую информацию слайда или сформулировав основной вопрос слайда. В заголовке нужно указать основную мысль слайда. Из одного слайда можно вынести много смыслов и тезис в заголовке делается для того, чтобы слушатель понял, на что именно он должен обратить внимание.
Все заголовки должны быть выполнены в едином стиле (цвет, шрифт, размер, начертание, расположение).
Текст слайда для заголовков должен быть размером 24-32 пунктов.
Точку в конце заголовка ставить не нужно. Между предложениями в заголовке точку нужно ставить.
Не следует писать длинные заголовки.
Слайды не могут иметь одинаковые заголовки. Если есть необходимость назвать их одинаково – желательно писать в конце (1), (2), (3) и т.п.

Рисунок 3 – Пример оформления заголовков слайдов
Выбор шрифтов
Для оформления презентации следует использовать стандартные, широко распространенные пропорциональные шрифты без засечек, такие как Arial, Tahoma, Verdana, Calibri и т.д. Использование шрифтов, не входящих в комплект, устанавливаемый по умолчанию вместе с операционной системой, может привести к некорректному отображению презентации на другом компьютере. Кроме того, большинство дизайнерских шрифтов, используемых обычно для набора крупных заголовков в печатных изданиях, оформления фирменного стиля, упаковок и т.д., в рамках презентации смотрятся слишком броско, отвлекают внимание от ее содержания, а порой и просто вызывают раздражение аудитории.
В одной презентации допускается использовать не более 2-3 различных шрифтов, хотя в большинстве случаев вполне достаточно и одного. Размер шрифта для информационного текста 20-24 пункта. Шрифт менее 20 пунктов плохо читается при проекции на экран.
При создании слайда необходимо помнить о том, что резкость изображения на большом экране гораздо ниже, чем на мониторе, а насыщенность и контрастность воспроизводимого проектором изображения ниже в несколько раз, чем то, что видит автор на экране компьютера в процессе создания презентации.
Чрезмерно крупный размер шрифта затрудняет процесс беглого чтения. Прописные буквы воспринимаются тяжелее, чем строчные. Жирный шрифт и курсив следует использовать только для выделения чего-либо.
Не стоит использовать для создания надписей объекты WordArt. Такие надписи, подкупающие разработчика презентации причудливой формой и возможностью использовать разнообразные тени и объем, как правило, лишь ухудшают восприятие слайдов.
Корректный выбор шрифтов
 |
Некорректный выбор шрифтов
 |
Рисунок 4 – Пример выбора шрифтов для слайда
Цветовая гамма и фон
Для презентации изначально необходимо подобрать цветовую гамму: обычно это три-пять цветов, среди которых могут быть как теплые, так и холодные. Любой из этих цветов должен хорошо читаться на выбранном ранее фоне.
В выборе цветовой палитры должны быть учтены эргономические требования: значения цветов должны быть постоянны и соответствовать устойчивым ассоциациям. Психологические моменты: основное свойство теплых цветов – вызывать возбуждение, они стимулируют интерес человека к внешнему миру, общению и деятельности. Холодные цвета вызывают торможение. Это успокаивающие и снимающие возбуждение цвета, они вносят в поведение человека рассудочность, рациональность.
При совмещении активных и пассивных цветов нужно учитывать, что активные цвета всегда воспринимаются ярче и лучше запоминаются, поэтому для достижения равновесия они должны подаваться в меньших пропорциях.
Назначив каждому из текстовых элементов свой цвет, нужно следовать такой схеме на всех слайдах.
Выделение различными цветами слов в составе заголовка или абзаца основного текста допускается только с целью акцентирования на них внимания: например, если вводится новый термин или приводятся важные численные значения. «Раскрашивание» текста только из эстетических соображений, как и неудачный выбор шрифтов, могут привести к отвлечению внимания слушателей и их раздражению. Основной текст рекомендуется набирать нейтральным цветом – предпочтительно, черным. Следует избегать использования текста, графики и фона одного цвета, со сходной насыщенностью цвета и одинаковой яркости. Необходимо поддерживать высокий контраст.
Корректный выбор фона
 |
Некорректный выбор фона
 |
Рисунок 5 – Пример выбора фона презентации
Слайды могут иметь монотонный фон, а также фон-градиент или фон-изображение. Следует помнить, что чем меньше контрастных переходов содержит фон, тем легче читать расположенный на нем текст. Следует избегать фонов, перегруженных графическими элементами. Картинки на заднем плане, полоски, клеточки – это лишняя нагрузка на глаза. Чем сложнее объект, тем больше времени требуется, чтобы его рассмотреть и понять. Комфорт при чтении, как правило, является определяющим фактором для человека, знакомящегося с презентацией, и неудачно выбранный фон нередко может просто вынудить часть аудитории смотреть куда угодно, только не на экран.
Стиль изложения
Следует использовать минимум текста. Текст не является визуальным средством.
Ни в коем случае не стоит стараться разместить на одном слайде как можно больше текста. Для того, чтобы прочесть мелкий текст, многим необходимо существенно напрягать зрение, и, скорее всего, по своей воле никто этого делать не будет. Поэтому, чем больше текста на одном слайде будет предложено аудитории, тем с меньшей вероятностью она его прочитает.
Не следует использовать текст на слайде как часть речи докладчика; лучше поместить туда важные тезисы и лишь один-два раза обернуться к ним, посвятив остальное время непосредственной коммуникации докладчика со слушателями. Не надо переписывать презентацию в доклад. Демонстрация презентации – это вспомогательный инструмент, иллюстрирующий речь докладчика.
Следует сокращать предложения (в разумных пределах). Чем меньше фраза, тем она быстрее усваивается. Способы сокращений:
Удаление слов, без которых смысл не потеряется;
Замена слов на более краткие;
Использование аббревиатур;
Использование символов вместо слов ($ – доллар, % – процент).
Текст на слайдах форматируется по ширине. Для лучшей компоновки текста на слайде целесообразно использовать функции, предлагаемые в среде Microsoft PowerPoint: интервалы, линейка и др.
Размер и цвет шрифта подбираются так, чтобы текст был хорошо виден. Подчеркивание категорически не рекомендуется к использованию, т.к. в документе оно указывает на гиперссылку. Элементы списка отделяются точкой с запятой. В конце обязательно ставится точка.
Абзацы необходимо разделять интервалами для удобства чтения при помощи параметров межабзацного интервала.
Пример:
Каталоги:
· уровень 1;
· уровень 2;
· уровень 3.
Следует заметить, что после двоеточия все элементы списка пишутся с маленькой буквы. Если список начинается сразу, то первый элемент записывается с большой буквы, далее – маленькими.
Для оформления маркированных и нумерованных списков следует использовать параметры абзаца («Маркеры» и «Нумерация»), а не просто цифры или символы с клавиатуры.
На схемах текст лучше форматировать по центру. В таблицах – по усмотрению автора. Обычный текст пишется без использования маркеров списка. Главное в тексте следует выделять другим цветом (все в едином стиле).
Необходимо избегать эффектов анимации текста и графики в тех случаях, когда в них нет реальной необходимости! Данное замечание является едва ли не основополагающей ошибкой построения презентаций начинающими докладчиками.
Если возможно, лучше использовать структурные слайды вместо текстовых. В текстовом слайде пункты перечислены в столбик, в структурном – к каждому пункту добавляется значок, блок-схема, рисунок – любой графический элемент, позволяющий лучше запомнить текст. В идеале каждому пункту из списка можно добавить образ, тогда запоминание информации произойдет быстрее.
Использование образов и метафор, добавление рисунка, наглядно демонстрирующего основную мысль, сделает материал запоминающимся.
Рисунок 6 – Примеры текстовых и структурных слайдов
Чтобы сконцентрировать внимание аудитории на том, что говорит докладчик, рекомендуется сделать так, чтобы на экране в данный момент ничего не было. В режиме демонстрации презентации PowerPoint для этого можно нажать букву b (от слова black) или w (white) – текущий слайд сменится черным или, соответственно, белым экраном. Если на слайде будет какое-либо изображение, внимание аудитории будет отдано этому изображению, а не словам выступающего человека.
Иногда целесообразно выводить информацию на слайд постепенно. При этом не следует использовать сложную анимацию, достаточно просто эффекта появления.
Похожая информация.
Классификация типов текста
Приступим к изучению способов, которые позволят нам наполнить презентацию содержанием.
Первое, что необходимо - это возможность помещения текстовой информации на слайды.
Программа PowerPoint
многими характеристиками отличается от привычной программы Word
. И едва ли не основное отличие состоит в том, что на поле слайда написать текст нельзя.
Текст можно только добавлять
на слайд. Этот текст может быть четырех типов:
- Текст в рамке
- Текст в автофигурах
- Текст в надписях
- Текст WordArt
Дадим краткую характеристику этим возможностям.
Текстовые рамки
Рамки для текста и объектов присутствуют только на макетах слайда (см. область задач Разметка слайда ), которые содержат их в различных комбинациях. В соответствующие рамки вводится текст заголовков, подзаголовков и основной текст слайдов. Можно изменять размер рамок и перемещать их, а также изменять их оформление.
Автофигуры
Текстовые строки "привязываются" к Автофигурам таким, как: надписи, фигурные стрелки и т.д. При вводе текста в автофигуру этот текст становится вложенным в автофигуру и перемещается, а также поворачивается вместе с ней.
Надписи
В PowerPoint широко используется понятие Надписи. Используя определение, взятое из Справки к программе, запишем определение Надписи .

Слово "контейнер" используется здесь сознательно. В терминологии PowerPoint
(и Word
) Надпись
- это своеобразная оболочка, внутрь которой мы, как правило, помещаем текст.
Например, можно добавить подпись к рисунку, создав надпись
и поместив ее около рисунка. Надпись
может иметь границы, заливку, тень и трехмерные (объемные) эффекты. Также можно изменить соотношение сторон.
Текст WordArt
Объект WordArt – это текст в виде рисунка. Текст WordArt позволяет создавать яркие эффекты. Текст WordArt можно растягивать, скашивать, размещать по изогнутой линии и вращать, а также делать его объемным и вертикальным. Строго говоря, текст WordArt является рисунком в виде текста, а не собственно текстом. В частности, его не затрагивает проверка правописания.
Текст в объектах
таких, как: надписи, автофигуры и текст, - WordArt
не отображается на эскизах слайдов в области Структура
, но, конечно, отображается на эскизах в области Слайды
.
Текст в рамках
, таких, как: заголовки, подзаголовки и маркированные списки, - отображается на эскизах в обеих областях.
Начнем с добавления текста в текстовые рамки.
Текстовые рамки на слайде
Макеты текста
Загрузите программу PowerPoint
и создайте новую презентацию. Вы увидите окно программы.
Как Вы помните, по умолчанию при создании презентации автоматически создается слайд с макетом слайда Титульный слайд
. В области задач Разметка слайда
этот макет обведен рамкой.
Всего имеется 4 макета слайдов, содержащих текст. В программе они фигурируют, как Макеты текста в области задач Разметка слайда :
- Титульный слайд (Заголовок и подзаголовок)
- Только заголовок
- Заголовок и текст (по умолчанию - маркированный список)
- Заголовок и текст в 2 колонки (по умолчанию - маркированные списки)
Текстовые рамки "Заголовок слайда" и "Подзаголовок слайда"
Ранее мы уже обсуждали ввод текста в текстовые рамки.
Однако здесь, когда мы приступили к последовательному изучению способов добавления текста на слайд, имеет смысл вернуться к этому вопросу.
Итак, снова текстовые рамки Заголовок
слайда
и Подзаголовок
слайда.
Рассмотрим первый слайд нашей презентации. Если он слишком маленький или большой, щелкните левой кнопкой мыши по слайду, а потом в поле Масштаб
в панели инструментов Стандартная
укажите нужное значение в процентах или просто выберите вариант "По месту
".
На слайде видны два пунктирных прямоугольника, окружающих слова Заголовок слайда
и Подзаголовок слайда.
Это и есть текстовые рамки. В них содержатся названия самих рамок, которые исчезают, когда Вы щелкаете кнопкой мыши в этом поле.

Щелкните левой кнопкой внутри рамки. Произойдут четыре изменения:
- Исчезнут слова внутри рамки, поскольку они всего лишь описывали поле (иногда их называют местозаполнители).
- В центре рамки появится мигающий курсор.
- Вместо пунктирной рамки появится штриховая рамка (из наклонных штрихов).
- На рамке появятся белые кружки (они называются ).

Такое сочетание - штриховая рамка (проведенная по контуру текстовой рамки) и мигающий курсор - означает, что Вы работаете с содержимым текстовой рамки. В этом режиме Вы можете вводить текст в рамку и редактировать атрибуты этого текста.
Итак, текст на макете слайда (в данном случае на Титульном слайде ) просто описывает некоторые специальные поля, но не является «настоящим» текстом. Про такие рамки (РАМКИ, а не НАДПИСИ!) говорят, что это - местозаполнители (рамки местозаполнители).
Теперь щелкните левой кнопкой непосредственно по самой рамке (по контуру текстовой рамки). Какие изменения произошли?
- Восстановилось название поля внутри рамки
- Исчез мигающий курсор внутри рамки
- Вместо пунктирной рамки появилась узорная рамка (из точек).
- Курсор приобрел вид 4-х главой стрелки
- Маркеры управления размерами остались

Такое сочетание - узорная рамка (проведенная по контуру текстовой рамки) и курсор в виде 4-х главой стрелки - означает, что Вы сейчас работаете с текстовой рамкой, как с целым.
Аналогичные черты имеет и работа с рамкой Подзаголовок слайда
.
Таким образом, вставка на слайд текстов в рамки Заголовок
и Подзаголовок
не должна вызывать трудностей.
Редактирование текста
Рассмотрим редактирование текста в текстовой рамке. Если при наборе текста Вы совершили ошибку, то исправить её можно точно так же, как в редакторе Word
.
А именно: надо щелкнуть левой кнопкой мыши текст слева или справа от ошибочного символа и использовать клавишу Backspace
для удаления символов слева от курсора, а клавишу Delete
(или Del
) - справа от курсора.
Внутри текстовой рамки можно передвигаться с помощью курсорных клавиш. Выйти за пределы рамки с помощью курсорных клавиш нельзя.
Выделение фрагмента текста
Вы можете выделять фрагмент текста для того, чтобы проводить с ним какие-то действия. Эти действия такие же, как и в редакторе Word
. Для удобства они сведены в таблицу:
Что хотим сделать |
Что надо сделать для этого |
Выделить слово |
Двойной щелчок |
Выделить абзац |
Тройной щелчок |
Выделить часть текста |
Перетаскивание курсора мыши по нужному фрагменту текста с удерживанием левой кнопки мыши |
Выделить весь текст |
Щелчок внутри текстовой рамки, затем одновременное нажатие клавиш Ctrl + A |
Отменить выделение текста |
Щелкнуть в любом месте слайда вне Надписи |
Любое выделение текста может быть отменено щелчком мыши в произвольном месте слайда или нажатием какой-либо клавиши перемещения курсора.
Добавление текста: макеты «Заголовок и текст», «Заголовок и текст в две колонки»
Мы обсудили ввод текста в текстовые рамки Заголовок
слайда
и Подзаголовок
слайда
.
Нам нужно обсудить работу ещё с двумя макетами слайдов - Заголовок
и
текст
, а также Заголовок
и текст в две колонки
.
Итак, мы хотим создать следующий слайд. На этом слайде мы хотим показать, что за время жизни Толстого одна эпоха в развитии цивилизации буквально сменила другую.
Мы используем разметку Заголовок и текст
и вводим в текстовую рамку характеристики года жизни (значимые для нас в данном контексте) и года смерти. Получаем такой слайд:

Обратите внимание: мы использовали свойства списка для того, чтобы убрать маркеры у чисел, обозначающих годы жизни. Кроме того, мы использовали возможность увеличения отступа элементов списка, обозначающих технические новинки.
Однако такое представление не позволяет напрямую сопоставить важные события.
Поэтому попытаемся исправить этот недостаток наглядности. Создадим ещё один слайд, но теперь уже с макетом «.

Скопируем тексты с предыдущего слайда и введем тексты в обе колонки.

Обе колонки отображаются на эскизе слайда в области Слайды , а текстобеих колонок отображаетсяполностью в области Структура.
Текст в текстовых рамках отображается, как маркированный список (Вы видите маркеры в каждой колонке). Работу со списками мы будем изучать несколько позже.
Повторим: в текстовых рамках в макетах «Заголовок и текст»
и «Заголовок и текст в две колонки»
текст всегда вводится в виде маркированных списков. В случае необходимости приходится отменять свойство список
.
Надпись
Представление о Надписи
Кроме ввода текста в текстовые рамки, присутствующие на макетах слайдов, существует возможность вводить текст в произвольно создаваемые Надписи . Ввод текста в Надпись - это один из четырех возможных способов добавления текста на слайд. Этот способ обладает, пожалуй, самой большой гибкостью среди остальных способов ввода текста.
Для ввода текста необходимо иметь (создать) специальное поле, которое называется Надпись .
Надписи
используются для помещения на страницу нескольких блоков текста или для придания тексту ориентации, отличной от ориентации остального документа.
Учтите, что Надпись
(несмотря на свое сходство с полями Заголовок
и Подзаголовок
) не отображается в области Структура
.
Переход в режим создания Надписи
Мы уже говорили, что Надпись в терминологии PowerPoint является контейнером. Поэтому, создавая Надпись, мы просто создаем контейнер для будущего помещения в него текста. Для создания надписи откройте меню Вставка и выберите команду Надпись (помечена).

Другой путь для создания Надписи - на панели Рисование , располагающейся в низу окна программы, щелкните кнопку Надпись (обведена красной рамкой).

И в том, и в другом случае курсор мыши приобретет характерный вид, показанный на рисунке в сильно увеличенном виде:
Как только вы щелкните левой кнопкой мыши по слайду, курсор изменит вид на тот, что показан на рисунке. Это будет означать, что им можно «нарисовать» поле Надписи:
Следует иметь в виду, что если Вы ДВА
раза щелкните кнопку создания Надписи
, то кнопка "зафиксируется", и Вы сможете создавать одну Надпись
за другой, не выходя из данного режима.
Но при этом учтите, что если Вы ничего не будете вводить в поле Надпись
, то Вы не будете видеть созданные Надписи
.
Надпись в одну строку (текстовый блок)
Определим место на слайде для расположения текста и щелкнем (только щелкнем!) в этом месте левой кнопкой мыши.
Появится граница-рамка, в которой находится курсор. Вы можете писать и редактировать текст, используя операции, обычные при обработке текста.
Высота текстового окна будет равняться одной строке, а ширина определяться длиной текста. Этот вид текстового объекта получил название текстовый блок
.

Если начать вводить текст в Надпись
, созданную указанным образом, то строка будет удлиняться и удлиняться, как это видно на рисунке:
Чтобы прервать эту строку, надо нажать клавишу Enter . Тогда начнется новая строка (начнется новый абзац), а правая граница надписи опять будет отодвигаться.
Иными словами, текст в надписи не будет «послушно» вписываться в надпись, а будет по мере надобности расширять границы надписи вправо.
После ввода текста, его можно дополнительно отформатировать, «схватившись» мышкой за маркеры надписи (белые кружочки по углам и в середине сторон рамки).
Надпись в несколько строк
Есть другой способ добавления надписи, а именно: нарисовать прямоугольник, как это показано на рисунке:
Теперь в эту надпись можно вводить текст. Текст будет «самостоятельно» форматироваться по размерам рамки надписи. Надпись будет «удлиняться» вниз. Ширина рамки, заданная вами, при этом изменяться не будет.

Надпись, как объект
Копирование и вставка надписи, как объекта
Надпись с содержащимся в ней текстом может рассматриваться целиком, как объект.
Создайте слайд с разметкой Пустой слайд
. Создайте надпись и напишите в ней, например, такую фразу:
Когда курсор мигает внутри текста надписи, это означает, что Вы собираетесь работать с текстом, содержащимся внутри контейнера
.
Прочитайте эту фразу и осознайте её.
Активируйте созданную надпись, то есть щелкните внутри ее левой кнопкой мыши.
Наведите курсор мыши на рамку надписи. Курсор примет характерный вид – стрелка, указывающая на «крестик из стрелок».
Этот крестик часто называют «снежинка», хотя, конечно, на снежинку он не похож. Мы тоже его так будем называть для простоты.
Итак, курсор мыши приобрел вид крестика-снежинки.

160
Щелкните правой кнопкой по рамке надписи – появится контекстное меню.
Кроме того, изменится окаймление контура рамки точно таким же образом, как и в случае Заголовка
: вместо штриховой
рамки появится узорная
рамка. Узорная
рамка означает, что мы будет работать с Надписью
, как с объектом.
Выберите команду Копировать
(подсвечена).

Если Вы случайно сдвинули
мышь в момент щелчка правой кнопкой, то возникнет такое контекстное меню, как на рисунке.
В этом случае надо повторить операцию, внимательно наблюдая за тем, чтобы мышь в момент щелчка была неподвижна.

Выберите слайд, на который следует поместить скопированную надпись. Сделайте его текущим.
Щелкните левой кнопкой мыши по полю слайда, чтобы быть уверенным в том, что Вы будете вставлять надпись именно на слайд, а не в область слайдов или структуры.
В меню Правка
выберите пункт Вставить.
Вы также можете щелкнуть правой кнопкой по полю слайда, свободному от объектов или рамок, и в контекстном меню выбрать команду Вставить
. Надпись будет добавлена на слайд.
Перемещение надписи
Чтобы переместить надпись по слайду, активируйте её, как было описано ранее.
Наведите курсор на рамку надписи. Курсор снова примет вид стрелки, указывающей на крестик-снежинку.
Удерживая левую кнопку мыши, переместите надпись в другое место.

Вращение надписи
Активируйте надпись. Наведите курсор на зеленую точку над надписью. Он приобретет вид круговой стрелки.

Нажмите левую кнопку мыши. Курсор приобретет вид кольца из стрелочек.
Начинайте поворачивать надпись, например, влево, как это показано на рисунке:

Если Вы будете удерживать нажатой клавишу Shift
, то надпись будет поворачиваться на углы, кратные 15 градусам.
После приведения надписи в нужное положение, отпустите левую кнопку мыши.
В случае необходимости сузьте надпись, (она вытянется при этом в «высоту», увеличив число строк), и переместите надпись по полю слайда, например, так, как показано на рисунке:
Копирование надписи с помощью мыши
Как Вы помните, для перемещения надписи в пределах одного слайда нужно её активировать, а затем, удерживая левую кнопку мыши, переместить объект в нужное место.

Для копирования
надписи в пределах одного слайда активируйте надпись. Затем нажмите клавишу Ctrl
и, удерживая левую кнопку мыши, переместите надпись в нужное место.
Затем надо отпустить левую кнопку мыши и только после этого - клавишу Ctrl
.
Ещё раз: клавишу Ctrl
отпускаете после того
, как отпустили кнопку мыши.

На слайде теперь будут ДВЕ надписи.
Изменение размеров текстовых рамок и надписей
Как мы видели, выделение (активирование) текстовой рамки или надписи приводит к появлению рамки вокруг неё, на которой располагаются белые маркеры. Эти маркеры называются маркерами управления размерами , но мы для простоты будем их называть просто маркерами рамки .
Наведите курсор мыши на такой маркер. Он превратится в двунаправленную стрелочку. Щелкните в этом положении левую кнопку мыши. Курсор внутри рамки исчезнет, рамка из штриховой превратится в узорную, а сам курсор станет крестиком.
Такие изменения говорят о том, что Вы перешли из режима правки текста внутри надписи
(раз курсор мигал внутри надписи, значит, Вы находились в режиме правки текста) к режиму работы с надписью
, как с объектом.
Удерживая левую кнопку мыши, уменьшите размер надписи по горизонтали.
Надпись "сожмется" по горизонтали, но "растянется" по вертикали, как показано на рисунке:
Попытка сжать надпись
по вертикали успеха не принесет - она сужаться не будет.
Однако если Вы возьметесь за верхний маркер и потянете его к низу, выводя за пределы рамки, как показано на рисунке,

то Вы обнаружите, что удается "перевернуть" надпись "вверх ногами"
Форматирование абзацев в текстовых рамках и в надписях
Форматирование абзацев выполняется примерно так же, как в редакторе Word . Эти приемы мы будем рассматривать ниже. Но упомянем о возможности форматирования ВСЕГО содержимого надписи, поскольку это хорошо иллюстрирует представление о надписи, как о контейнере.
Пусть надпись
имеет привычный вид. Вы видите, что рамка - узорная, следовательно, надпись
представляет собою объект. Все действия, выполняемые над надписью,
будут относиться к ней, как к объекту.
На панели Форматирование
щелкните пиктограмму, обозначающую форматирование текста по центру.
Текст будет отформатирован по центру вне зависимости от того, сколько абзацев содержалось внутри надписи
.
Теперь вам будет легче разобраться с особенностями добавления текста.
Удаление надписи
Чтобы удалить надпись, активируйте её, как было описано ранее.
Наведите курсор на рамку надписи. Он опять примет вид стрелки, указывающей на крестик-снежинку. Щелкните рамку. Рамка станет узорной, а курсор внутри пропадет. Это будет означать, что Вы работаете с надписью, как с объектом.
Вы теперь можете удалить надпись различными способами. Самый простой способ - нажать клавишу Delete
или Del
на клавиатуре.
Вы можете также вызвать контекстное меню надписи (текстовой рамки) и отдать команду Вырезать
(правда рамка поместится в буфер обмена).
Кроме того, Вы можете использовать меню Правка
и в нем также прибегнуть к команде Вырезать
.
Упражнение
Найдите ещё один способ для удаления (Вырезания
) надписи.
Шрифты
Предположим, Вы сделали уже много презентаций. Вы - человек, известный в школе, как специалист в области использования информационных технологий в образовании. Вас просят сделать доклад, посвященный использованию информационных технологий в учебном процессе.
Давайте на этом примере повысим Ваши шансы стать таким специалистом. Итак, создадим титульный слайд. При работе с ним изучим методы обращения со шрифтами.
Вызов диалогового окна "Шрифт"
Щелкните в поле заголовка. Появится рамка (признак того, что надпись выделена). Если Вы случайно сняли выделение надписи (заголовка), снова активируйте её (его) щелчком левой кнопки мыши внутри надписи.
Введите текст в поле заголовка слайда. 
Приступим к изменению характеристик шрифта. Настройки оформления текста Вы можете выполнить с помощью:
- меню Формат , подменю Шрифт
- кнопок панели инструментов Форматирование.
Наиболее полный доступ к параметрам текста предлагает окно Шрифт . Поэтому щелкните меню Формат и выберите пункт Шрифт подобно тому, как Вы это делали в программе Word .
Откроется диалоговое окно Шрифт
.
Вы также можете вызвать это диалоговое окно Шрифт
с помощью контекстного меню, щелкнув правой кнопкой мыши (контекстное меню появляется, даже если текст не введен).
При любом способе вызова появится диалоговое окно Шрифт
. Рассмотрим это окно.
Диалоговое окно «Шрифт»
В результате выполнения команды Формат/Шрифт на экране появится диалоговое окно Шрифт . В нем задается тип шрифта, его размер и начертание, цвет текста, а также ряд дополнительных эффектов. Это окно несколько отличается от окна Шрифт в программе Word .

По умолчанию (при использовании шаблона по умолчанию) в поле Заголовок слайда выбирается:
- шрифт - Arial
- начертание - обычный
- размер - 44 пункта
- цвет - черный
При желании Вы можете изменить параметры оформления любого текста.
Панель Форматирование
предоставляет практически такой же доступ, как аналогичная панель в редакторе Word, поэтому мы не будем ее обсуждать.
Характеристики шрифтов
Тип шрифта
Тип шрифта определяет особенности написания целого набора символов, включающих заглавные и строчные буквы, цифры, знаки пунктуации и специальные символы.
Существует две разновидности шрифтов: растровые и векторные. Растровые шрифты представляют собой точечные изображения, хорошо приспособленные для быстрого вывода на экран.
Векторные шрифты хранятся в виде множества точек и соединяющих их линий, поэтому легко масштабируются, оставаясь резкими и отчетливыми даже при очень больших размерах.
В программе PowerPoint
используются шрифты TrueType.
Данные шрифты являются векторными.
Начертание
Начертание - разновидность внешнего вида шрифта.
Чаще всего используются следующие начертания:
- обычное
- полужирное
- курсивное
- подчеркнутое
- текст с тенью.
Можно также использовать их сочетания, например, полужирный курсивный.
На панели Форматирование
расположен ряд кнопок, позволяющих управлять форматированием текста 
Для изменения начертания выделенного фрагмента текста необходимо:
- щелкнуть соответствующую кнопку на панели инструментов Форматирование ,
- или выбрать нужное в списке Начертание окна Шрифт .
Примененные эффекты снимаются аналогичным образом, путем "отжимания" соответствующей кнопки.
Не рекомендуется создавать на слайде больше трех различных начертаний шрифта.
Размер шрифта
Размер шрифта – это условная величина в программе PowerPoint
. Почему условная? Да потому, что презентация, сделанная в программе PowerPoint
, предназначена для показа на экране. Поэтому она, казалось бы, не должна измеряться в абсолютных значениях.
При добавлении текста на слайд нам было бы УДОБНО соотносить размеры, принятые в программе PowerPoint,
с чем-нибудь привычным, например, с размерами, принятыми в программе Word
.
В программе Word
размер шрифта определялся в специальных единицах – пунктах. Пункт равен 1/72 дюйма. Чем больше размер в пунктах, тем, как правило, больше размер букв, хотя это зависит от конкретного шрифта.
Размер в пунктах, который мы ставим в программе PowerPoint
, соответствует тому, который был бы в программе Word
, если бы мы имели дело не со слайдом, а листом бумаги.
Практика показывает, что эти тонкости (соотношение между экранными и печатными размерами шрифта) не вызывают никаких трудностей при реальной работе, но знать о них всё-таки следует.
Различные части документа (заголовок, основной текст, примечания) набираются шрифтами различных размеров.
Для уменьшения или увеличения размеров шрифта можно воспользоваться специальными кнопками на панели инструментов Форматирование
.
Аналогичным образом изменение размеров шрифта производится в окне Шрифт
. Для этого требуется раскрыть список размеров и выбрать нужное значение или ввести его самостоятельно
Цвет текста
Для изменения цвета текста щелкните кнопку списка Цвет
в окне Шрифт
(см. рисунок). На появившейся панели укажите понравившийся цвет (по умолчанию он черный).
Чтобы установить более тонкий цветовой оттенок, отсутствующий на панели заливки, нажмите кнопку Другие
цвета
….
На экране появится окно с двумя закладками, на одной из которых находятся стандартные цвета (вкладка Обычные
).
Если
же Вы нуждаетесь в ещё более тонких настройках цвета, тогда перейдите на вкладку Спектр
.
Вкладка Спектр
предлагает самостоятельно сконструировать нужный цвет, накладывая друг на друга три основных цвета: Красный
, Зеленый
и Синий
. Их английские названия (Red
, Green
, Blue
) дали название цветовой модели RGB.
Каждый цвет имеет 256 градаций отличия от черного цвета - от 0 до 255. Так, например, при значении 0 красный цвет отсутствует в результирующем цвете. При значении 255 мы имеем максимально возможное количество красного цвета.
То же самое относится и к другим цветам.
Сумма всех цветов в их максимальном количестве (по 255) даёт белый цвет, а в минимальном количестве (по 0) - черный.
Общее число возможных сочетаний - 256*256*256, то есть примерно 16,8 миллионов оттенков.
В данном случае на рисунке показано, что синий цвет составлен из Красного (значение 92), Зеленого (значение 27) и Синего (значение 223).
Упражнение
В качестве упражнения и для дальнейшей работы установите следующее форматирование текста:
- Шрифт: Monotype Corsiva
- Начертание: Полужирный курсив
- Размер: 60
- Цвет: Темно-зеленый
На рисунке представлен фрагмент слайда презентации с надписью (заголовок слайда), к тексту которой были применены выбранные параметры (тип, размер и цвет шрифта).
Вы можете изменить заполнителя его размера, изменение положения, изменив шрифт, размер, регистр, цвет или интервала в тексте внутри нее. Вы можете также удалить заполнитель.
Важно: Если изменить макет слайда, который был применен к одному или нескольким слайдам в презентации, например путем добавления, изменения или удаления заполнителя, потребуется повторно применить макет к слайдам, чтобы обновить их.
Изменение заполнителя
Чтобы изменить ее размер, наведите указатель на один из маркеров изменения размера и когда указатель примет вид двунаправленной стрелки, перетащите маркер.
Для изменения положения рамки выберите одну из ее границ, и когда указатель мыши превратится в четырехстороннюю стрелку, перетащите рамку на новое место.
Для изменения шрифта, размера, регистра, цвета или расстояния между символами текста выделите текст и на вкладке Главная в группе Шрифт выберите нужные параметры.
Чтобы сгруппировать объекты, например рисунки, фигуры, клипы или диаграммы, выберите первый объект, который требуется добавить в группу, нажмите клавишу CTRL и щелкните другие объекты. В разделе Средства рисования откройте вкладку Формат , выберите в группе Расположение команду Формат и дважды выберите пункт Группировка .
Примечания:
Можно сгруппировать объекты в заполнителях, но не заполнители для надписей. Тем не менее можно добавить фигуру Надпись и сгруппировать ее с другими объектами. Для этого на вкладке Вставить в группе Фигуры в разделе Основные фигуры выберите элемент Надпись .
Чтобы отменить группировку объектов, в разделе Средства рисования на вкладке Формат выберите пункт Группировка и команду Разгруппировать .
На вкладке Вид в группе Режимы образцов выберите пункт Образец слайдов .
В макете щелкните заполнитель, который следует изменить, и выполните одно из указанных ниже действий.
На вкладке Образец слайдов в группе Закрыть выберите пункт Закрыть режим образца .
Важные: Заполнитель для изменений в быть окончательный повторное применение макета слайда к слайдам макет измененный слайд. Чтобы повторно применить к слайду макет в списке эскизов слайдов выберите слайд, который обеспечивает соблюдение макет, который вы изменили.
На вкладке Главная в группе Слайды нажмите кнопку Макет и выберите макет, содержащий измененные заполнители.
Удаление заполнителя
На вкладке Вид в группе Режимы образцов выберите пункт Образец слайдов .
Щелкните границу заполнителя, который требуется удалить, а затем нажмите клавишу DELETE.
На вкладке Образец слайдов в группе Закрыть выберите пункт Закрыть режим образца .
Важные: Заполнитель для изменений в быть окончательный повторное применение макета слайда к слайду. Чтобы повторно применить к слайду макет в списке эскизов слайдов выберите слайд, который обеспечивает соблюдение макет, который больше не содержит выдач.
На вкладке Главная в группе Слайды нажмите кнопку Макет и выберите измененный макет.
PowerPoint считается одной из самых простых и удобных программ для демонстрации информации большой аудитории. Но и здесь есть тонкости, которые часто ставят в тупик неопытных пользователей. К примеру, как удалить слайд в PowerPoint? Учитывая, что редко кому удается сразу создать идеальную презентацию, не испытывая желания стереть одну-две неудачных страницы, проблема стоит достаточно остро.

Что нужно знать о работе с PowerPoint
Новички, знакомые с Microsoft Word, но никогда не работавшие в PowerPoint, получают неприятный «сюрприз»: при попытке удалить слайд стандартным и привычным для «Ворда» способом (путем выделения всей страницы целиком и нажатия кнопки Backspace) стирается только написанный текст. Таблицы объектов и сам слайд остаются на месте.
Подобный нюанс часто сбивает с толку тех, кто только начинает работать с PowerPoint. Он заключается в том, что слайд невозможно удалить, находясь на основном поле, где, собственно, и происходит работа с текстом и изображениями презентации.
Для того чтобы убрать лишнюю страницу, нужно перейти в блок «Структура» (в PowerPoint-2013 это «Эскизы»). Он расположен в левой части экрана и выглядит как столбик изображений, каждое из которых представляет собой миниатюрную копию одного из слайдов.

Как следует из названия, эта панель предназначена для действий, меняющих не одну страницу, а всю презентацию целиком, таких как: «Удалить слайд» (в PowerPoint это можно сделать 3 способами), «Дублировать», «Скрыть», «Восстановить», «Изменить расположение» и т.д.
Блок эскизов можно расширить на половину экрана (например, если важно видеть, что изображено на нескольких соседних слайдах) или сделать его более узким.
Как удалить слайд в PowerPoint
Версии программы PowerPoint разных лет имеют значительные отличия. Однако основные функции в них действуют почти одинаково. Убрать страницу из презентации самой ранней версии так же просто, как удалить слайд из PowerPoint 2010 или 2016 года. Сделать это можно несколькими способами:
- Выделить нужную страницу и нажать клавишу Delete или Backspace.
- Кликнуть по слайду правой клавишей мыши и из выпадающего меню выбрать команду «Удалить».
- Перейти на панели управления во вкладку «Правка» и нажать кнопку «Удалить».

Редактирование текста и заголовков в PowerPoint
Почти все макеты содержат блок заголовков. Но далеко не для каждой презентации они нужны. Нередко их приходится убирать или переносить в другое место. Как удалить заголовок слайда в PowerPoint? Вариантов, в зависимости от ваших целей, может быть два:
- Вы хотите стереть заголовок, но оставить возможность введения нового названия на этой странице. Для этого нужно щелкнуть мышкой по слову и удалить его с помощью клавиши Backspace.
- Вам необходимо полностью убрать заголовок со страницы. В этом случае необходимо кликнуть левой клавишей мыши по мешающему слову, для того чтобы появилась рамка. При наведении на нее курсор мышки примет форму перекрещенных стрелок: щелкнув им по границе рамки, можно будет работать со всем заголовком целиком, а не только изменять введенный текст. Нажмите Delete, если вам нужно полностью удалить его, или выберите из контекстного меню функцию «Вырезать», если вы планируете переместить заголовок на другую страницу.
Точно так же можно поступать с любым текстовым фрагментом. В PowerPoint предусмотрены все те функции, которые есть в Microsoft Word: изменение шрифта, размера и цвета букв, выделение слов жирным шрифтом или курсивом. Любой фрагмент текста можно скопировать и перенести на другой слайд. Кроме того, можно открыть сразу несколько файлов и копировать текст и графические элементы из одной презентации в другую.

Удаление нескольких слайдов одновременно
Бывают случаи, когда нужно убрать не один лишний слайд, а сразу несколько десятков. Если удалять каждый из них по отдельности, теряется много драгоценного времени. Да и риск случайно стереть что-то нужное увеличится, значит, придется тратить время на отмену последнего действия.
Гораздо проще сначала выделить все ненужные страницы, а потом уже выполнить с ними требуемое действие. До того как удалить слайды в PowerPoint, пометьте каждый из их, удерживая клавишу Ctrl. Или (если удалить нужно все сразу) кликните по панели эскизов и нажмите Ctrl+A. После чего просто нажмите Delete.
Восстановление слайда
Случается, что уже стертый слайд нужно вернуть обратно. Например, вы передумали и решили просто отредактировать неудачную страницу. Или перед тем, как удалить слайд из презентации Powerpoint, набрали в нем большой объем текста и теперь хотите вставить его в другое место.
Чтобы восстановить слайд, нажмите вместе клавиши Ctrl и Z. Либо щелкните по стрелке влево на верхней панели. Это отменит последнее выполненное действие. Такой способ работает и в тех случаях, если нужно вернуться на 2, 3, 10 шагов назад.
Мастер класс «Оформление заголовков презентаций с помощью создания красивых букв и надписей в программе PowerPoint»
Рябиченко Надежда Владимировна, учитель начальных классов МКОУ «Михайловская ООШ» Киквидзенского района Волгоградской области
Описание: Предлагаю вашему вниманию мастер класс по оформлению заголовков презентаций с помощью создания красивых букв и надписей в программе PowerPoint 2007. Данный материал будет полезен учителям начальной школы, среднего звена, воспитателям, педагогам дополнительного образования, учащимся школ, студентам.
Цель: оформление красивых заголовков в программе PowerPoint.
Задачи:
- ознакомить с технологией создания красивых букв и надписей в Microsoft PowerPoint 2007
- развивать творческие способности.
Готовя презентацию к уроку, очень часто при написании заголовка мы пользуемся стилями WordArt, но иногда хочется сделать надпись особенной, более яркой, соответствующей теме урока. Я предлагаю вашему вниманию мастер-класс по созданию объемной надписи в презентации к уроку изобразительного искусства по теме «Гжель».
Ход работы:
1. Предварительно, выбрав тему урока, нужно найти соответствующие изображения в интернете. Например, при подготовке презентации к уроку по теме «Гжель» можно найти изображения посуды, рисунки в данной росписи.
2. Откройте программу Microsoft Office PowerPoint на компьютере.
3. Для начала выберите макет слайда, с которым будете работать. Если вы хотите, кроме заголовка, написать подзаголовок слайда, который может включать запись задания или данные автора, то открывшийся «по умолчанию» слайд оставьте, если нет – то измените. У меня на слайде должен быть только заголовок. На вкладке Главная
нужно выбрать Макет
, затем Только заголовок
.

4. Фон данного слайда оставим белым (но, при желании, можно изменить)

5. Напечатайте в блоке Заголовок слайда «Гжель». Если нужно, измените шрифт и размер шрифта.

6. Сделайте шрифт заголовка объемным. Для этого воспользуйтесь командой Средства рисования , на вкладке Формат в окне Стили WordArt выберите Экспресс-стили , Заливка – акцент 2, матовый, рельеф (можно любой другой)

7. Выделите соответствующую надпись, и, воспользовавшись командой Средства рисования , на вкладке Формат в окне Стили WordArt выберите Заливка текста , затем Текстура , и выберите Другие текстуры

7. В появившемся окне Параметры анимации выберите Рисунок или текстура , Вставить из: Файл

8. В появившемся окне Вставка рисунка найдите папку с изображениями. У меня она находится на Рабочем столе , ее название Гжель . Нужно кликнуть по данной папке левой кнопкой мыши и затем нажать Открыть

9. В открывшейся папке Гжель выберите нужную картинку и кликнете мышкой по ней, затем нажмите Вставить

10. В окне Параметры анимации выберите Преобразовать рисунок в текстуру и измените Масштаб , затем закройте окно.

11. Чтобы буквы в слове были четче видны на белом фоне, воспользуйтесь командой Средства рисования , предварительно выделив слово, и в окне Стили WordArt выберите цвет контура текста.

12. Наш заголовок готов.

Вот таким образом просто и быстро можно оформлять заголовки, печатать оригинальные буквы в презентации.
Благодарю за внимание.