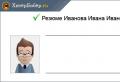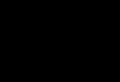Как добавить эффекты в презентацию. Как вставить GIF в презентацию PowerPoint. Как сделать анимацию в PowerPoint - Анимации пути перемещения
: расставили гиперссылки по тексту, подобрали фон, вставили музыку и видео, самое время добавить к ней анимацию для текста, графиков и изображений. Благодаря этому Ваша презентация будет выглядеть эффектно и зрителю будет интереснее ее смотреть. А Вы, в свою очередь, сможете сделать дополнительный акцент на необходимых деталях.
В этой статье мы рассмотрим различные эффекты, как вставить, настроить и удалить анимацию в PowerPoint. Теперь обо всем по порядку.
Эффекты анимации
Для начала разберемся, какие существуют эффекты в PowerPoint. Открываем презентацию и переходим на вкладку «Анимация» . Теперь кликните или на черную стрелочку в группе «Анимация», чтобы раскрыть весь список, или по кнопке «Добавить…» . Выпадающие списки в обоих случаях полностью идентичны.
В программе она делятся на четыре типа: «Вход» , «Выделение» , «Выход» и «Перемещение» . В списке представлены их основные виды. Чтобы просмотреть все варианты для каждого типа в отдельности, нужно нажать на соответствующую кнопочку внизу меню.
Здесь можно выбрать, каким образом появится текст или изображение на слайде. Можно настроить, чтобы объект вращался, появился в виде выбранной фигуры или плавно сместился на свое место.

«Дополнительные эффекты выделения» . Это хорошо применять, если Вам нужно, чтобы зрители обратили внимание на определенный текст или картинку. Применяя ее для текста, его можно подчеркнуть, перекрасить цвет букв, увеличить.

«Дополнительные эффекты выхода» . Применив данный вид к объекту, его можно скрыть на время со слайда или сделать так, чтобы он со временем исчез со слайда и вообще не появился.

«Другие пути перемещения» . Здесь можно выбрать различный путь, по которому должен перемещаться объект. Например, можно задать траекторию движения для картинки, на которой нарисован автомобиль или любое животное.

После того, как мы познакомились с основными эффектами, переходим ко второй части статьи.
Как ее сделать
Создание анимации в PowerPoint довольно увлекательное занятие. Для начала Вам необходимо выделить текст или картинку, к которой она будет применена. Теперь откройте выпадающее меню с различными видами. Если в нем Вы кликните на любой из вариантов, эффект сразу будет применен.

Мне больше нравиться выбирать эффект через диалоговые окна по каждому типу в отдельности. Сделаем интереснее текст «Comp-Profi» . Поскольку это заголовок, применим к нему один из эффектов группы «Вход» .
Переходим «Добавить анимацию» – «Дополнительные эффекты входа» . Появится уже знакомое окно. Посмотрите, чтобы внизу стояла галочка в поле «Просмотр…» . Дальше кликаем по любому виду и смотрим, как текст будет появляться на слайде. Когда подберете подходящий вариант, нажмите «ОК» .

Таким же образом выбирается анимация для изображений. Выделите его, затем, используя диалоговые окна с различными типами, подберите подходящий вид входа, выделения или выхода.

Если Вам нужно, чтобы изображение двигалось на слайде по заданной траектории, нажмите «Добавить анимацию» , затем в «Путях перемещения» выберите «Пользовательский путь» .

Курсор примет вид плюсика. Нажмите левую кнопку мыши и, не отпуская ее, нарисуйте траекторию движения для изображения или текста. В том месте, где должна быть конечная точка, кликните мышкой два раза. Перемещаться объект будет относительно своего центра. Зеленая стрелочка означает начальную точку, красная – конечную.

Если к тексту или картинке применена анимация, возле них в левом верхнем углу будет стоять цифра. Она также показывает, в каком порядке будут появляться объекты на слайде.
В примере, сначала появится текст «сайт» и после него «Установка и настройка Windows» .

Настройка
После того, как Вы выбрали подходящий вариант для текста или картинки, его нужно настроить. Для этого можно использовать кнопочки в группах «Расширенная анимация» и «Время показа слайдов» .
Нажав на кнопочку «Область анимации» , справа откроется соответствующее окно, в котором также можно выполнять различные настройки.

Давайте настроим ее для заголовка «сайт» . В соответствующей области он называется Заголовок 1, выделяем его мышкой.
Воспроизводится она может: по щелчку мышкой на слайде, вместе с предыдущей или после завершения предыдущей анимации. Здесь же настраивается ее длительность и задержка – через какое время текст должен будет появиться на слайде.
Установить длительность можно, используя расширенную временную шкалу. Наведите на нее курсор, чтобы он принял вид стрелочки, направленной вправо и влево, кликните мышкой и установите подходящее время.

Настроить анимацию можно и кликнув в области с одноименным названием напротив нужного объекта: текста или картинки, по маленькой черной стрелочке. Из выпадающего меню выберите «Параметры эффектов» .

Откроется диалоговое окно с тремя вкладками: «Эффект» , «Время» и «Анимация текста» . Если будете настраивать ее для картинки или для путей перемещения, последней вкладки не будет.
Выберите нужные параметры и нажмите «ОК» .

Просмотреть, как мы все настроили на текущем слайде можно, нажав на кнопочку «Просмотр» в области анимации.
Если нужно изменить порядок ее воспроизведения для текста и картинок, выберите соответствующее поле в области анимации и, с помощью стрелочек «Порядок» , переместите его на нужную позицию.
Теперь, в примере сначала появится подзаголовок «Установка…» , а затем заголовок слайда.

Настроить эффект можно и к выбранному виду анимации. Например, я выбрала для текста «Появление» . Выделяю текст на слайде и нажимаю кнопочку «Параметры эффектов» . Здесь можно выбрать, откуда будет появляться объект: справа, слева, сверху или снизу.

Как удалить
И последнее, что мы рассмотрим в статье – это удаление анимации на слайде.
Кликните мышкой по цифре в левом верхнем углу текста или картинки, анимацию для которого хотите удалить – цифра выделится. Теперь нажмите «Delete» на клавиатуре.

Есть и другой способ. В области справа выделите нужную строку и нажмите на стрелочку. В выпадающем меню выберите «Удалить» .
Power Point – самая популярная на сегодняшний день программа для создания презентаций. Она предоставляет пользователю множество разнообразных инструментов работы с макетами, изображениями, видео – со всеми элементами, которые необходимы для создания качественной презентации. Одной из функций Поинта является возможность анимировать практически любой объект в вашей работе.
Анимация в PowerPoint
Чтобы презентация не казалась скучной, однообразной и неинтересной, стоит задуматься о вставке анимации. Анимировать можно любой объект, будь то таблица, схема, фигура, рисунок. Она помогает разнообразить вашу работу, придать ей более оригинальный вид и упростить подачу материала.
Добавление анимации объекта
Для оживления какого-либо объекта в вашей презентации необходимо сделать несколько простых шагов:
Настройка анимации
После добавления эффекта вам понадобится настроить его под свою работу: изменить время появления, способ запуска и т.д. Для этого во вкладке «Анимация» есть несколько инструментов:

Анимация в PowerPoint – это полезная функция, которая сделает вашу презентацию более информативной, красивой и простой для просмотра. Она поможет создать оригинальную работу со своими переходами и анимационными вставками.
Презентация остаётся одним из самых доступных видов мультмедийной поддержки любого выступления - от школьного урока до речи на конференции TED.
Презентация - это не более чем инструмент для доставки информации зрителю. Перед тем, как взять в руки какой-нибудь инструмент - скажем, дрель, - человек постарается заранее его изучить, обратиться к инструкциям или опытным специалистам, а затем уже применять его на свой страх и риск. Когда же речь идёт о менее опасных для здоровья инструментах, мы не всегда уделяем время тщательному изучению возможностей и очень часто начинаем использовать их не по назначению. Так и получается, что «цифровой дрелью» мы начинаем колоть орехи и размешивать суп.
С последствиями такого отношения к цифровым мультмедийным инструментам, свалившихся на наши головы в 90-е годы, мы сталкиваемся до сих пор. Нецелевое использование визуальных решений мы видим на просторах интернета, в разработках учителей, проектах учеников и презентациях коллег.
Потому что инструменты дали, а инструкцию не положили.
Одна из главных проблем 90% презентаций - это неуместное и избыточное использование анимации. Давайте разберёмся в причинах этого повального увлечения движущимися картинками, определим задачи, которые анимация может решить, и составим план действий по укрощению анимации.
Почему так хочется вставить эффекты анимации в свою презентацию?
Ответ прост: потому что так можно. Вспоминаем первый абзац и метафору с дрелью. Здесь так много кнопочек, давайте попробуем их все!
Вот эффекты анимации, которые предлагает PowerPoint. И это лишь небольшая часть.
А эффектов, доступных в PowerPoint, несколько десятков. Каждый из них можно настраивать и применять к различным элементам презентации - и ко всему слайду, и к некоторым его блокам, и к тексту, и к визуальным объектам. Можно и накладывать эффекты друг на друга.
Второй возможный и более разумный ответ: чтобы повысить вовлечённость зрителя. Заскучает наша аудитория, а мы эффектно перелистнём слайд - и её внимание снова приковано к нам, наивно надеемся мы. Так это не работает, дрель будет работать вхолостую. Если презентация не продумана структурно, если рассказчик до конца не определился с целью своего выступления, никакое шоу с вылетом и каруселью не поможет - дрель сработает вхолостую.
Для чего нужно использовать анимацию?
Значит ли это, что от анимации нужно отказаться вовсе? Нет. Анимация - замечательная опция нашей многофункциональной «цифровой дрели».
Эффекты анимации стоит добавить, чтобы:
а) подчеркнуть последовательность каких-либо действий или явлений, о которых идёт речь в презентации;
б) наглядно продемонстрировать движение и изменение;
в) привлечь внимание к ключевому элементу всей презентации.
Ещё одна замечательная идея целесообразного использования эффектов анимации - создание обучающей интерактивной викторины .
Это логично: анимация сама по себе призвана имитировать движение. Подумайте как следует, нужно ли вам анимировать этот заголовок? А пункты этого списка? А действительно ли так необходимо, чтобы график вылетал с закручиванием на зрителя?
Как не переборщить?
Чтобы не переборщить, достаточно помнить о двух золотых принципах разработки: необходимости и достаточности. Определитесь с тем, необходим ли вам здесь эффект анимации, а затем решите, достаточен ли выбранный вами эффект для произведения эффекта (простите за дурной каламбур).
Несколько практических советов, которые помогут рассчитать усилия, которые вам понадобятся для оснащения анимацией вашей презентации.
- Если вы анимируете текст (например, вам необходимо, чтобы он появлялся постепенно), используйте простые, максимально статичные эффекты. Не нужно добавлять эффекты и для входа текста на экран, и для выхода.
- Если вы анимируете несколько объектов, помните о консистентности (согласованности): постарайтесь сделать так, чтобы эффекты при появлении не противоречили друг другу. Например, эффект движения по кругу совсем не подойдёт к выцветанию.
- Не используйте эффекты анимации на каждом слайде. Не стоит заполнять анимацией более 5-10% вашего «эфирного времени».
- Если вы чувствуете, что для воплощения вашей идеальной идеи анимации вам понадобится очень много сил и времени, подумайте: не обойтись ли без неё? Инструмент должен облегчать жизнь, а не усложнять её.
Разнообразить мультимедийную презентацию анимационными эффектами можно не только за счет добавления готовой , но и благодаря имеющимся возможностям Microsoft PowerPoint. В частности, посмотрим как сделать анимацию в PowerPoint 2010.
Для создания анимационных эффектов нужно перейти во вкладку "Анимация" на ленте программы.
1. Кнопка "Просмотр".
Дает возможность просматривать анимационные эффекты объектов презентации на слайде в процессе работы с презентацией.
2. Группа кнопок "Анимация".
Собственно, именно здесь и выбираются анимационный эффект и его параметры для объекта. Нужно предварительно выделить объект для добавления эффекта.

Варианты эффектов: вход, выделение, выход, пути перемещения.
3. "Расширенная анимация".
Иногда нужно усилить впечатление об объекте. Тогда это можно сделать путем добавления к нему дополнительных анимационных эффектов к уже сделанным. Например, добавить эффект выхода к эффекту входа. Такой подход пригодится (как вариант), если во время презентации нужно достаточно долго задержаться на одном слайде. В этом случае дополнительная анимация облегчит восприятие презентации.
Кроме того есть и другие полезные возможности: определение области анимации, триггер (определение условий запуска), копирование анимации по образцу.
Копирование по образцу значительно ускоряет создание одинаковых анимационных эффектов и позволяет переносить настройки анимации с одного объекта на другой. Причем нужный объект может быть расположен даже на другом слайде презентации PowerPoint. Для этого выделить объект с анимацией, нажать кнопку "Анимация по образцу". Следующим этапом щелкнуть по нужному объекту.
4. Группа "Время показа слайдов".
- Начало анимации - по щелчку, вместе с предыдущим объектом на слайде, после предыдущего.
- Длительность.
- Задержка.Т.е. регулируются достаточно просто временные характеристики анимации.
- Изменение порядка анимации. Используется, если к объекту на слайде презентации применено несколько эффектов. Можно изменить их последовательность.
Добавить анимацию в PowerPoint можно и путем создания анимационных переходов между слайдами презентации. Эту возможность рассмотрим в одном из материалов.
При создании презентаций в PowerPoint не редко возникает желание разнообразить слайды какими-то движущимися или интерактивными элементами. Один из вариантов - это вставить в презентацию PowerPoint анимированную GIF картинку или так называемую «гифку». В этом материале вы узнаете, как это можно сделать в редакторе презентаций PowerPoint 2010, 2013 или 2016.
К счастью, делается это очень просто. «Гифки» вставляются в презентацию PowerPoint точно также, как и любые другие изображения. Например, вы можете перейти на вкладку «Вставка», нажать на кнопку «Рисунок» и в открывшемся окне выбрать нужную GIF анимацию. Или вы можете просто перетащить GIF файл из любой папки в окно программы PowerPoint. Так или иначе, анимированная GIF картинка появится в вашей презентации.
Но, использование анимированных картинок имеет некоторые особенности. Дальше мы рассмотрим некоторые из них.
GIF-анимация поддерживается только начиная с PowerPoint 2010 . Для того чтобы использовать GIF-анимацию в своих презентациях вам нужен PowerPoint 2010 или более новая версия. В старых версиях редактора анимация работать не будет.
Анимация отображается только в режиме просмотра . В режиме редактирования презентации GIF анимация не работает и отображается просто как статичное изображение. Но, если вы запустите просмотр презентации, то GIF анимация будет работать как положено.
Нельзя использовать эффекты . Также нужно помнить, что большинство эффектов, которые можно добавить к изображению в PowerPoint будут превращать анимированную GIF картинку в статичное изображение. Например, если вы добавите к GIF картинке рамку, то получите статичное изображение. В тоже время, при добавлении теней GIF анимация продолжает работать.
GIF картинку можно разместить на всех слайдах . Если вам нужно вставить GIF анимацию на все слайды презентации, и вы хотите, чтобы GIF картинка всегда была в одной точке экрана, то это также можно сделать. Для этого просто вставьте GIF картинку на один из слайдов и разместите ее в том месте, где она должна находиться. После этого выделите ее с помощью мышки и скопируйте с помощью комбинации клавиш CTRL-C. После этого нужно вставить GIF картинку на остальные кадры с помощью комбинации CTRL-V. При таком копировании изображение всегда будет располагаться в одной и той же точке и не будет перемещаться по экрану при переходе от слайда к слайду.
GIF-изображение можно вставить как видео. Также вы можете вставить анимированную картинку как видео. Для этого перейдите на вкладку «Вставка» и нажмите «Видео — Видео с компьютера». После этого укажите тип файлов «Все файлы» и выберите GIF-файл.
Некоторые GIF-изображения могут не работать . Если вы все сделали правильно, но анимация все равно не воспроизводится, то вам стоит попробовать использовать другое изображение. Возможно, с другим изображением все заработает.